Conferences
CORE allows to host multiple conferences at the same time. You can manage them in the 'conferences' tab. Every conference has its own specific settings and layout. CORE uses the hostname to differentiate between conferences.
- General settings
All the required fields apart from email address will be populated by the installer. Any notifications and error reports will be send to the conference admin email.
- Google Calendar settings
If you want to synchronize the CORE schedule with your google calendar, you have to set the fields:Google calendar event feed url,Google calendar usernameandGoogle calendar password. Make sure the google calendar is publicly available. Any changes made to the CORE schedule will also update the google calendar.
- Submit/review/feedback dates.
Only within the specified date range will the specific option be available. The feedback option does not have a manual start date, since this is based on the date the feedback codes are send out.
- Layout settings
If you want to change the layout of the current conference, set thecustom layoutoption, see Theming
- Timeslots
A timeslot consist of a start/end date, a number and a type. Type can be presentation, lunch or break. Only presentation slots are shown in the schedule. When you make a new conference, you can let CORE create an initial set of slots. This way you don't have to go through the manual process of adding slots. Enter the number of days and the start date, click 'create smart defaults' and CORE will create the slots for you.
- Locations
You define a location by providing at least a name, abbreviation and type. The type can be 'room' or 'external'. The room option assumes that you hots your conference in one venue. Only rooms will be displayed in the schedule. External locations are mainly used for side events. The abbreviation, together with the timeslot number is used to represent a session in the schedule as follows:<room abbreviation><timeslot number> - <name of session>. If you provide a picture it will be automatically resized to 90px width/68px height. To change these values, editapplication/modules/core/forms/Location.php - line 85
Submit
If submit is open (see above) users who are logged in can submit their papers. Anonymous users cannot submit papers! For normal users, the 'submission' tab links to the 'new paper' page. For an admin or reviewer, the 'submission' tab links to the submit overview page.
Submit overview from reviewer perspective
When a reviewer logs in and visits the 'submission' page they have the option to 'review' a paper, default behaviour is that the page only displays the papers they should review. Papers that have been assigned to the reviewer will show the 'review' link in red. A reviewer can review any paper they want, also the ones they were not assigned to review.
A special case is for papers that the reviewer is a tiebreaker off. These papers will only show to a reviewer if:
- They are a tiebreaker of the paper
- An extra review for that paper is required.
Filters
A reviewer can filter the submission list by using the filter bar at the top of the page. This also allows them download papers they should review.
Review tab
For a reviewer the review tab will display the papers they should review and the ones they already have reviewed. If you are not a reviewer nor an admin, this tab will not be displayed.
When a reviewer is assigned as 'tiebreaker' for a paper and the paper does not require a tiebreak, the paper will show greyed out in the review tab. If a tiebreak is required, the link will become active and the text 'new' will be appended to the paper.
Submit overview from admin perspective
Upon successful paper submission , the conference admin gets notified by email. You can disable this notification by changing the value of application.ini/core.observer.submit to 0.
reviewers
Assign reviewers to papers by clicking on 'reviewers' next to the respective paper. Select a user from the select box to link them to the paper or remove a linked user by clicking the 'x' next to their name. To toggle tiebreaker status, use the 'tiebreaker' button next to the 'x'.
tiebreakers
To streamline the review process and to prevent overloading reviewers since 0.9.1 the tiebreaker concept was added. When a user is a tiebreaker for a paper they will only be asked to review this when the other reviewers cannot agree. This means that the list of papers a reviewer should review is shorter (but can become longer over time when there are more tiebreaks required). When a tiebreak becomes necessary the tiebreaker automatically receives an email asking their review for the particular paper. You can configure this behaviour by changing the value of application.ini/core.observer.tiebreaker to 0.
Whether or not a tiebreak is required is decided with the following algorithm.
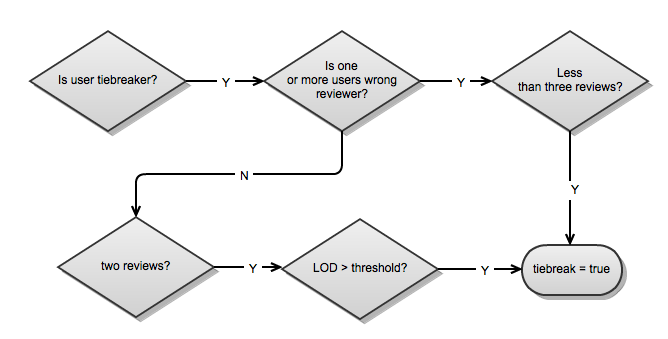
LOD = Level Of Difference and is calculated with the formula below, and has a value between zero and one. LOD is higher if two people of equal experience disagree than if two people of disparate experience disagree. For fixed values of experience, LOD increases as the disagreement in ratings increases.
The threshold can be configured in application.ini/core.review.tiebreaker
email reviewers
Send an email to all people assigned to review a paper. The email includes links to all the papers that they need to review plus a link to download their assigned papers as a zip archive. If a user is a tiebreaker for a paper it excludes that from the list.
When the email is successfully send out the link will change in sending a reminder. This sends out a similar message as before with the difference:
- The people who already done all their reviews do not get a reminder
- It only lists the papers that still need to be reviewed. (this includes papers that require a tiebreak if user is a tiebreaker for that paper)
Set status/proposed session
Click on the number/percentage to get a side by side overview of all the reviews for that particular paper. You can assign the status/proposed session here as well.
Email accepted/rejected
All papers with status set to 'yes' will be accepted papers and can be imported into CORE as presentations. Use the 'email accepted' link to notify the users whose papers have been accepted. Use the 'email rejected' to notify the users whose papers have been rejected.
Sessions
Sessions are basically presentation containers defined by a place and time. They require a title, a location and a timeslot. As soon as you created a session it will appear in the Schedule.
Session chairs
The drop-down list only shows users with role 'chair'. Select a user from the drop-down list to add them as a session chair. Click the 'x' next to their name to remove them. You can add multiple chairs to one session.
Files
Use this if you want to upload a session slide.
Google Calendar (conference)
If you set all of the Google Calendar fields in the Conference form, your sessions are automatically saved and synchronized with Google Calendar. If you added the Google Calendar details after you already populated the system with sessions, you can always use the 'sessions/synchronize' option to synchronize all your existing sessions with your Google Calendar. If you do this, you might want to purge your Calendar beforehand. This can only be done from the Google Calendar interface.
Google Calendar (personal)
Users also have the option to save a specific session to their own personal calendar. This is no way related to the feature described above.
Link presentations
Click on a session to view session details. To link a presentation to the session, select a presentation from the drop down list. To remove the presentation, click 'delete' next to the presentation name. The order of the presentations can be changed by drag and drop.
Evaluate session
Session chairs can evaluate a session by using the form fields at the bottom of a session overview page. Chairs can only evaluate sessions they are assigned to.
Presentations
A presentation requires a title and an abstract.
Speakers
The drop-down list only shows users with role 'presenter'. Select a user from the drop-down list to add them as a speaker. Click the 'x' next to their name to remove them. You can add multiple speakers to one presentation.
Files
Allows the user to add a paper, slides or an extra file.
Import Submissions
All accepted submissions within a certain date range will be imported as presentations. You can fine-tune the import with several options.
Schedule
The schedule builds a table based on defined timeslots and locations. The columns contain the time and the rows contain the rooms. During the conference CORE automatically shows the current day. You can view a fullscreen version of the schedule by appending /size/1 to the url.
Swap sessions
An admin can move and swap sessions by clicking the respective checkboxes in front of a session name.
Events and Posters
Besides the CORE sessions you can also add extra events (meetings/workshops etc.) to CORE. These events will also show up in the schedule. Posters only show in the poster overview.
